FreeCAD使い方1 押し出し、回転押し出し
テスト印刷用のデータを作ります。
一辺が20mmの立方体の上に高さ15mm半径15mmの円錐が乗った
家を作成します。2分もあれば終わる簡単な作業です。

FreeCADを起動した画面がこちらです。
赤丸の『新しい空のドキュメントを作成』をクリックします。
FreeCADは行いたい作業によって画面構成が変わります。
今回は次の手順で進めていきます。
1、正面から見て一辺20mmの正方形を作る
2、前後に10mmずつ押し出して立方体を作る
3、その上に一辺15mmの直角三角形を乗せる
4、三角形を回転させて円錐を描きます。
※もちろん、これ以外にもやり方はあります。
1、正面から見て一辺20mmの正方形を作る
この2次元から3次元を作るのに適したメニューはpartdesignというワークベンチです。黄丸から『partdesign』を選びます。
補足1 ワークベンチで困ったこと

赤丸の『ボディーを作成』を左クリックします。
補足2 アクティブなボディとは
次に出てくる『スケッチを作成』を左クリックします。

どの面に2次元を描くかと聞かれています。
正面から見たものを描きたいので『XZ_Plane』をクリックします。

これが平面図の作成画面です。
赤丸で囲まれたボタンを入力して挿入したい図形を選択。
黄丸で囲まれたボタンで図形をどの位置に置くのかを決定します。
これを拘束といいます。
ホイールの回転で拡大縮小、ホイール押し込みで移動ができます。

正方形を作りたいので赤丸の中から長方形を左クリックします。
左クリックで長方形の開始と終了位置を決めます。
右クリックで長方形の入力モードが終了します。
右クリックをせずに左クリックをすると
新しい長方形が作成されます。
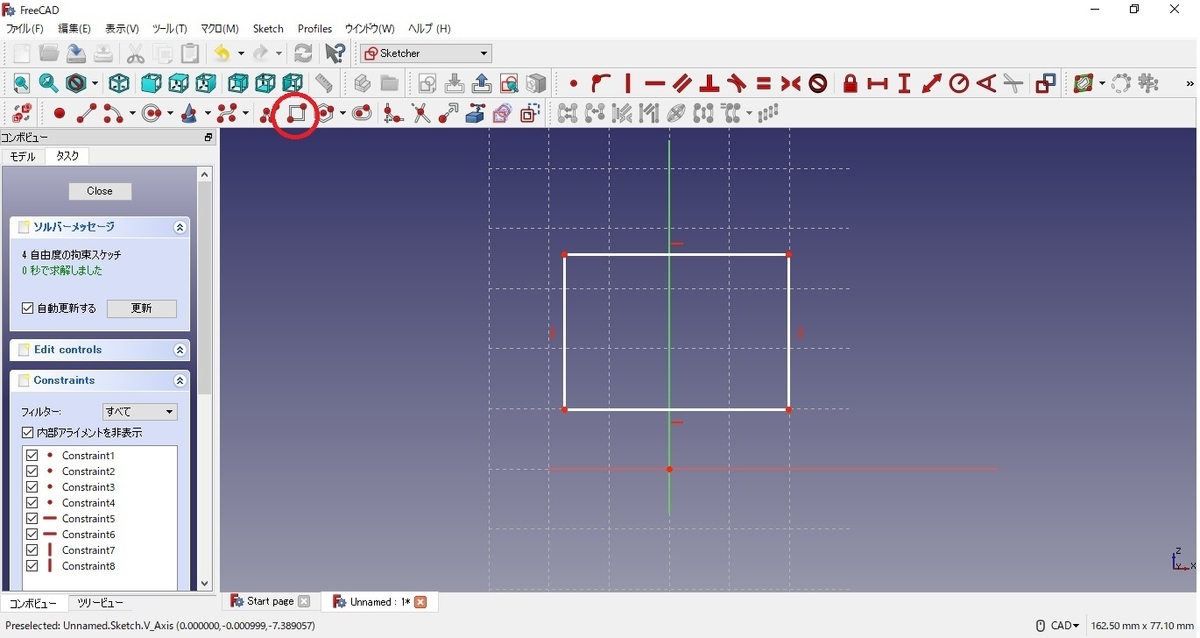
次に一辺20mmの正方形にします。
縦2つの頂点を左クリックで選び
(選ばれると画像のように緑になります。
また、何もないところで左クリックをすると
全て選択されていない状態になります。)
黄丸のマークを選びます。
長さを聞かれるので20mmと入力します。

同様に横2つの頂点を選んで
先ほどの隣の黄丸を選び
長さを20mmと入力します。
選ぶ頂点は上辺でも下辺でも構いません。

今このような状態だと思います。
緑丸の中の赤い線は
縦線は辺がY軸と平行であること、
横線は辺がX軸と並行であることを表しています。
これは長方形を入力したときに自動で挿入されています。
2辺の長さが決まり各々の辺がX軸、Y軸に平行ですので
正方形が完成しました。

この正方形は左クリックでドラッグすると動いてしまいますので
位置を決定(拘束)します。
下辺のどちらかの点とX軸を選択し
黄丸のマークをクリックします。
このマークは点を線上にするので
正方形の下辺がX軸上に重なります。

まだ正方形は横移動をします。
下辺の2点と次にY軸を選択して
黄丸の><マークを左クリックします。
これは最後に選択した線に2点を対称に配置します。

線が緑になったら正方形は拘束されているので
移動できません。ここは完成です。
黒丸の『close』を左クリックします。

2、前後に10mmずつ押し出して立方体を作る
これでは平面なので厚みをつけます。
赤丸のマークを左クリックします。

長さを20mmにして、
『面に対して対称』にチェックを入れ
『OK』を左クリックします。

3、その上に一辺15mmの直角三角形を乗せる
立方体ができました。
次は円錐です。
赤丸の『新規スケッチを作成』を左クリックします。
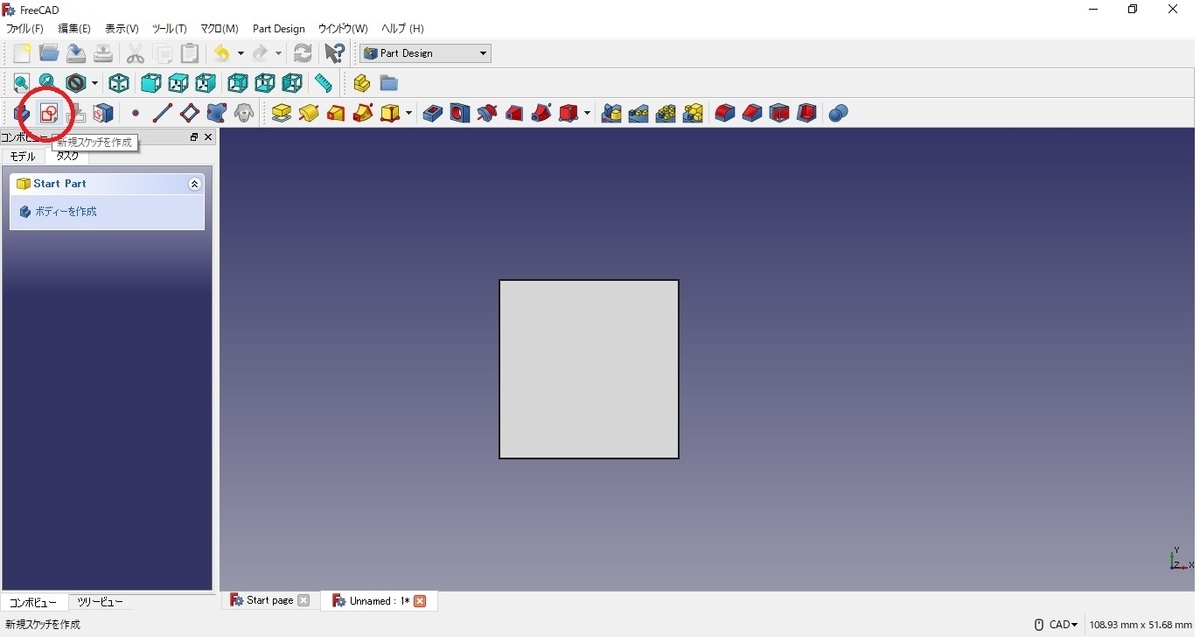
『XZ_Plane』を選び『OK』を左クリックします。

赤丸のマークをクリックします。
これは繋がった線を入力できます。
三か所で左クリックをします。
下図のように直角のある繋がった3本線を引きます。
右クリックを2回しモード解除します。
緑丸の中の2点を選択し
黄丸のマークを左クリックし
三角形を閉じます。
黄丸マークは2点を1点に纏めます。

直角部を選択し黄丸から
垂直部分をY軸に合わせます。
その他3つの距離を下画像に指定し拘束します。

線が緑になったら『close』を左クリックします。
4、三角形を回転させて円錐を描きます。
赤丸の『選択したスケッチを回転体にする』を左クリックします。
軸は垂直スケッチ軸、角度を360度にして『OK』を押すと完了です。

モデルは完成しました。
ホイール回転で拡大縮小、
ホイール押し込みで移動
左クリック+ホイール押し込みで回転ができます。
自分で作ったものが想像通りか見てみましょう。
赤丸のマークでも視点移動ができます。
これを3Dプリンタで読み込める形式にします。
黒丸のモデルタブをアクティブにし
Revolutionを選択しモデルを緑にします。
ファイルメニューからエクスポートを選び
拡張子をstlにして保存して完了です。

いかがでしょか。不明な点はコメントまたはtwitterで尋ねてください。
わかる範囲でお答えします。