FreeCADでのスケッチの対称拘束、鏡面コピー 補助線の利用を行います。前編
今回はアンパンマンブロックの
下の写真の部品を作ります。言うまでもありませんが右が正規品です。

純正品には突起が反対向きについているのもが
ないのでそれを作成します。
CADの手順
1、一辺31.8mmの立方体を作る。
2、上面に4つの突起を作る。
3、同様に右面、左面に突起を作る。
4、底面から穴をあける。
5、内部構造を作る。
となります。
1、一辺31.8mmの立方体を作る。
FreeCADを起動してワークベンチをPart Designにします。
『新しい空のドキュメントを作成』を左クリックします。
『ボディを作成』『スケッチを作成』を左クリックします。
ここまでは前回と同様です。
『XY_Plane』を選びます。

赤丸の『長方形を作成』を選んで
2か所を左クリックして長方形を作成します。
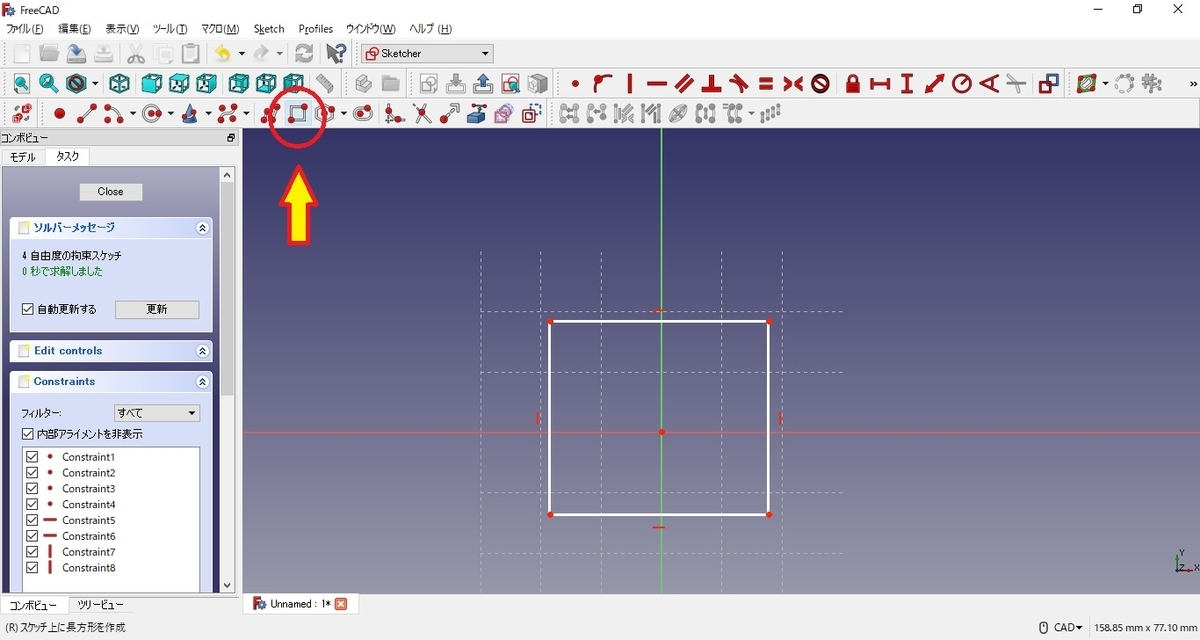
縦の2点とX軸を左クリックで選んで
赤丸の『><』を選びます。
2点がX軸に対称になりました。
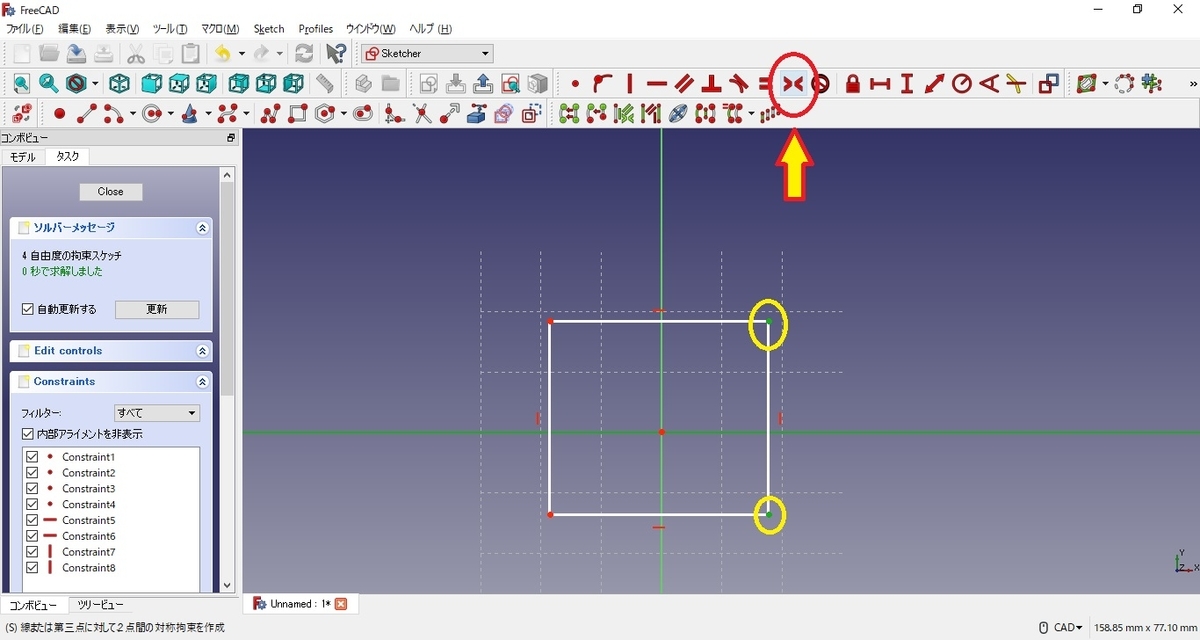
上辺の2点とY軸を左クリックで選んで
赤丸の『><』を選びます。
2点がY軸に対称になりました。
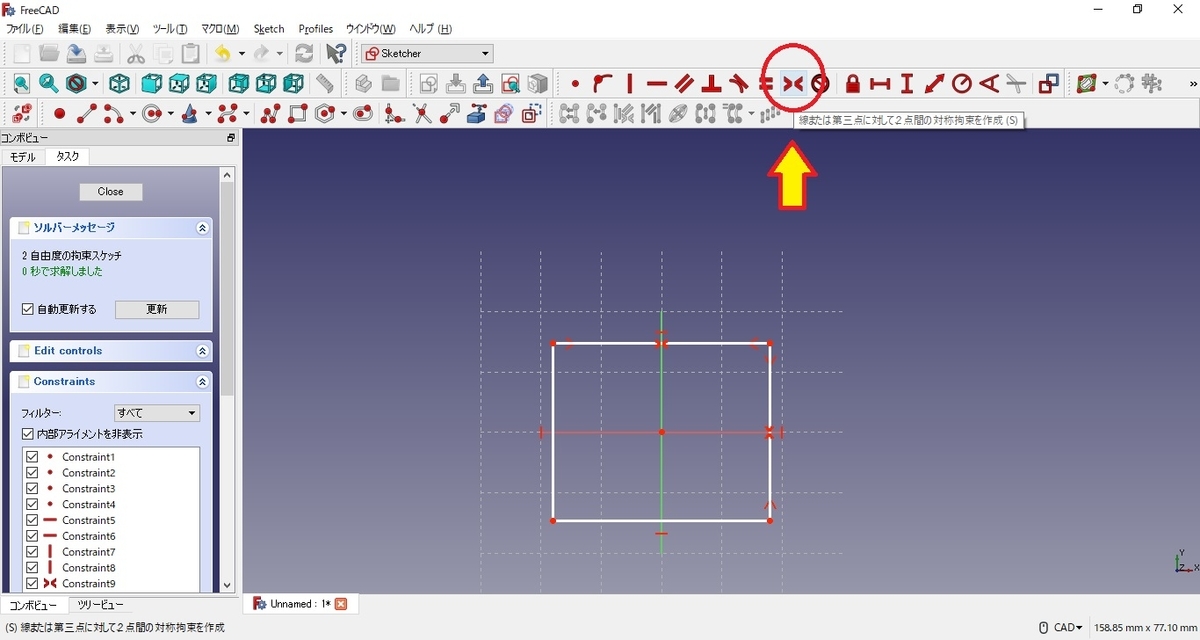
縦と横の2辺を選んで
赤丸の『=』を選びます。
これは等値拘束で2辺の長さを一致させます。

右上の頂点を左クリックで選んで
赤丸の『I』を選びます。
このマークは2点を選ぶとその2点間の
Y軸方向の距離を拘束できますが
1点だけを選ぶと
X軸との距離を拘束できます。
そこで立方体は31.8mmにしたいので
数値は『31.8/2』と入力します。
数値は計算式でも可能です。
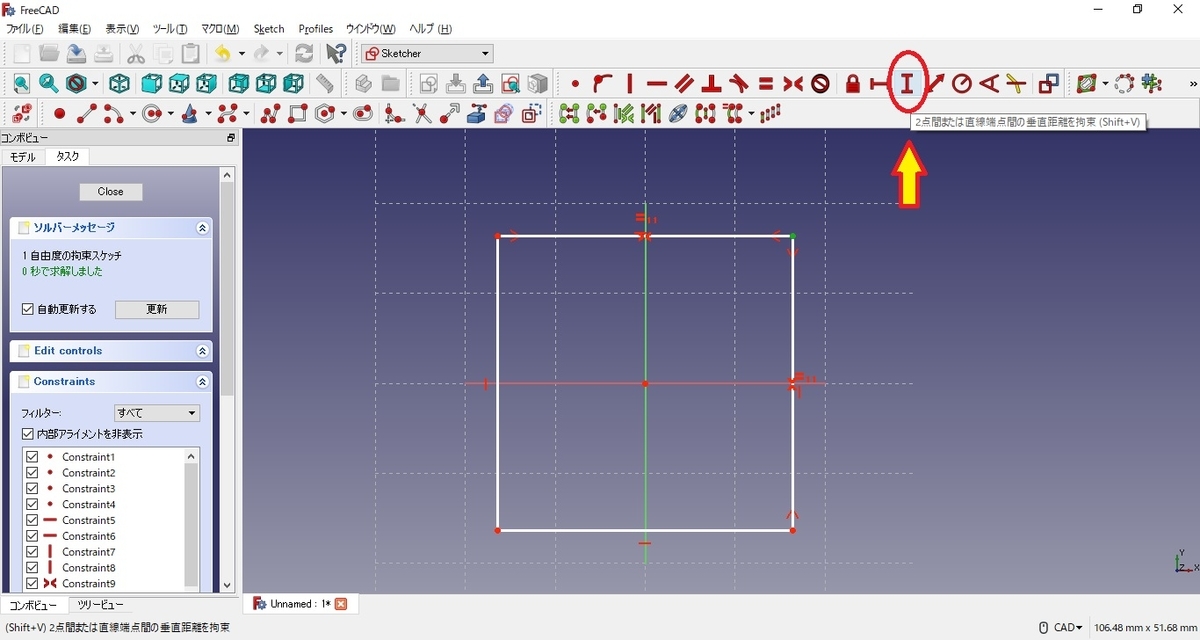
四角が緑になりました。
赤丸の『Close』を選択します。
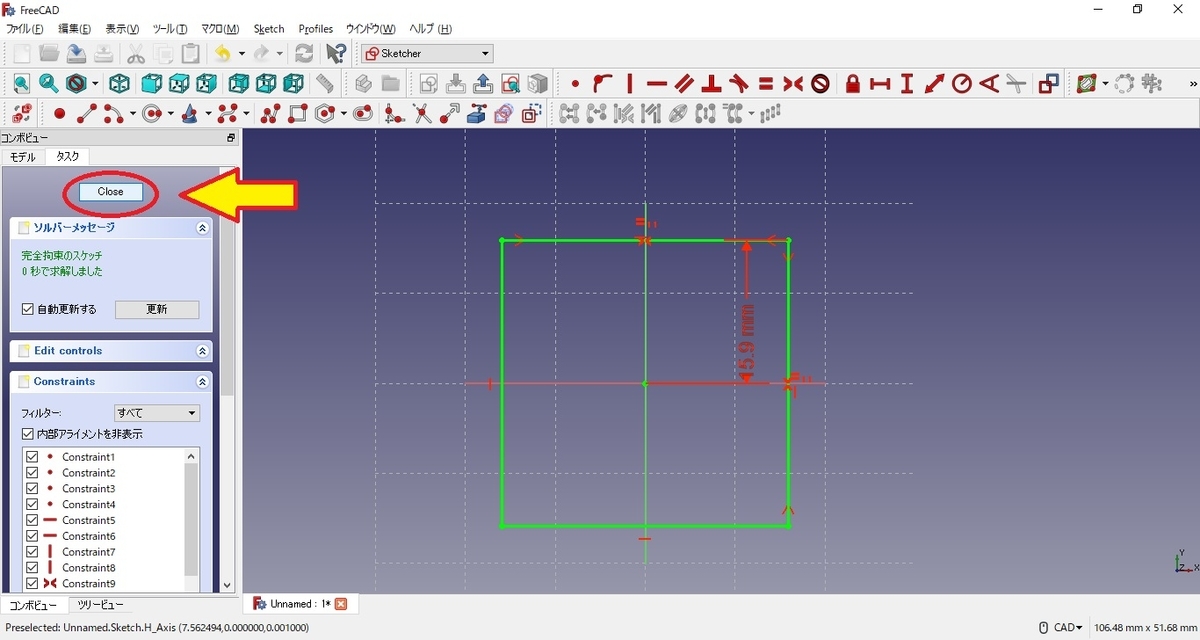
赤丸の押し出しを左クリックで選び
数値を31.8と入力します。
『面に対して対称』にチェックを入れます。
『OK』を選びます。
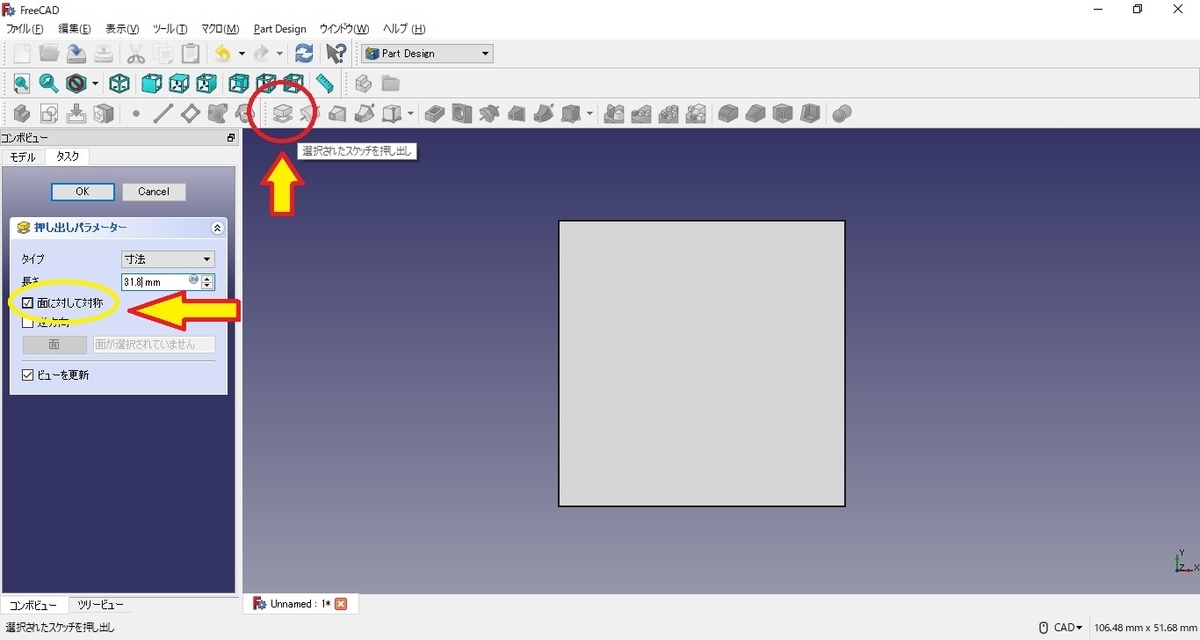
2、上面に4つの突起を作る。
赤丸の『不等角投影ビュー』を選びます。
立方体の向きが変わりました。
立方体の上面を左クリックで選びます。
黄丸の『新規スケッチを作成』を選びます。

赤丸の『スケッチに円を作成』を選びます。
1度目の左クリックで円の中心を決めます。
2度目の左クリックで円の大きさを決定できます。
下の写真のように小さい4つの円と
大きい4つの円の合計8つの円を描きます。

小さい4つの円のすべての大きさを同じにします。
小さいほうの4つの円を選んで
赤丸の『等値拘束』を選びます。

小さいほうの1つの円を選んで
赤丸の『半径の固定』を左クリックします。
数値は3.4mmで入力します。
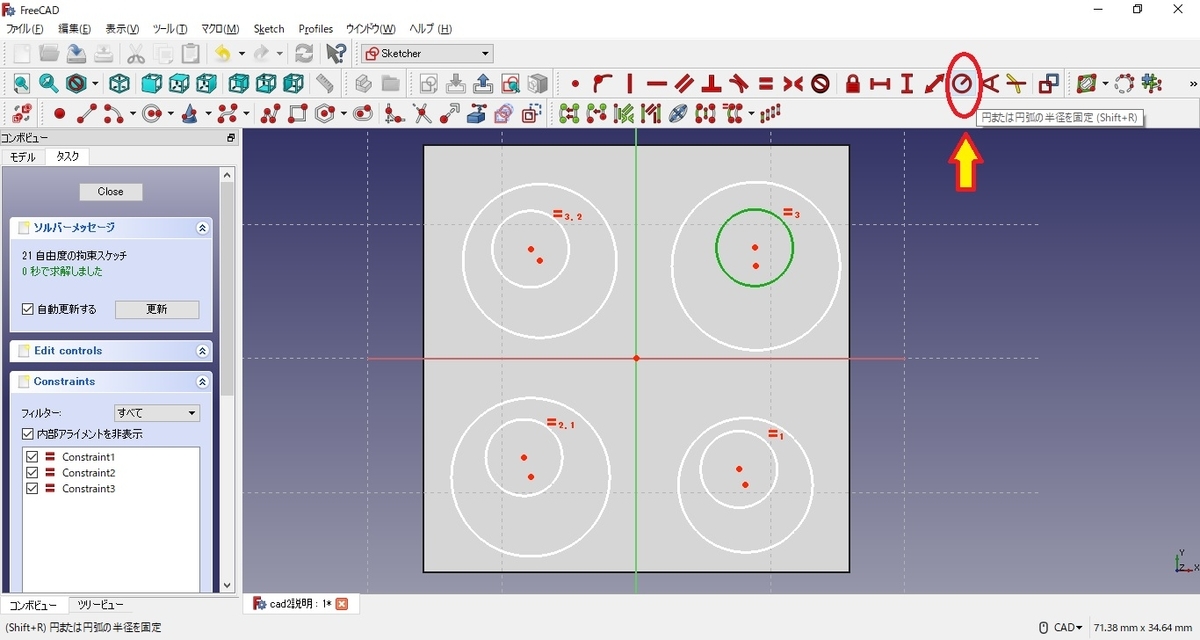
大きい4つも同様に同じ大きさにします。
大きい方の4つの円を選んびます。
今度はそのまま
赤丸の『半径の固定』を選びます。
『選択された要素で同じ半径を使用しますか?』
と聞かれるので『YES』
を選択し数値を4.7mmで入力します。
この方法なら一致拘束を行う手順を省略できます。

どこの点も選ばず
赤丸の『一致拘束』を選択します。
そのまま大小の2点を選択します。
大小2つの円の中心が同じ位置になりました。

残りの3組の大小の円の中心を
それぞれ順番に選んで中心をそろえます。
右クリックで一致拘束モードを抜けます。
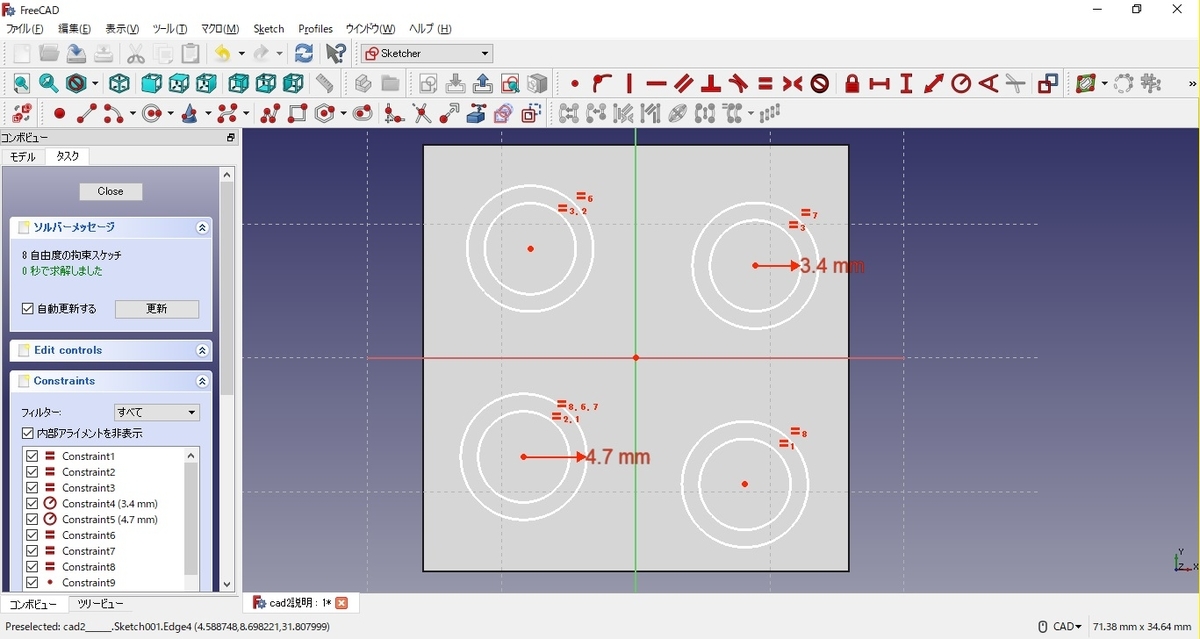
次は4組の円の中心の位置を固定します。
中心の座標をそれぞれ固定してもよいですが
今回は補助線を利用します。
赤丸の『長方形を作成』を選びます。
下のような位置で2点を左クリックして
右クリックで長方形の作成を抜けます。

右の辺の上下の点をX軸を選んで
赤丸の『><』を選びX軸に対称に配置します。

上辺の左右の2点とY軸を選んで
赤丸の『><』を選びY軸に対称に配置します。

上辺と右辺を選び
赤丸の『等値拘束』を選択します。

正方形の右上の点を選び
赤丸の『I』を選びます。
数値を7.95mmで入力します。
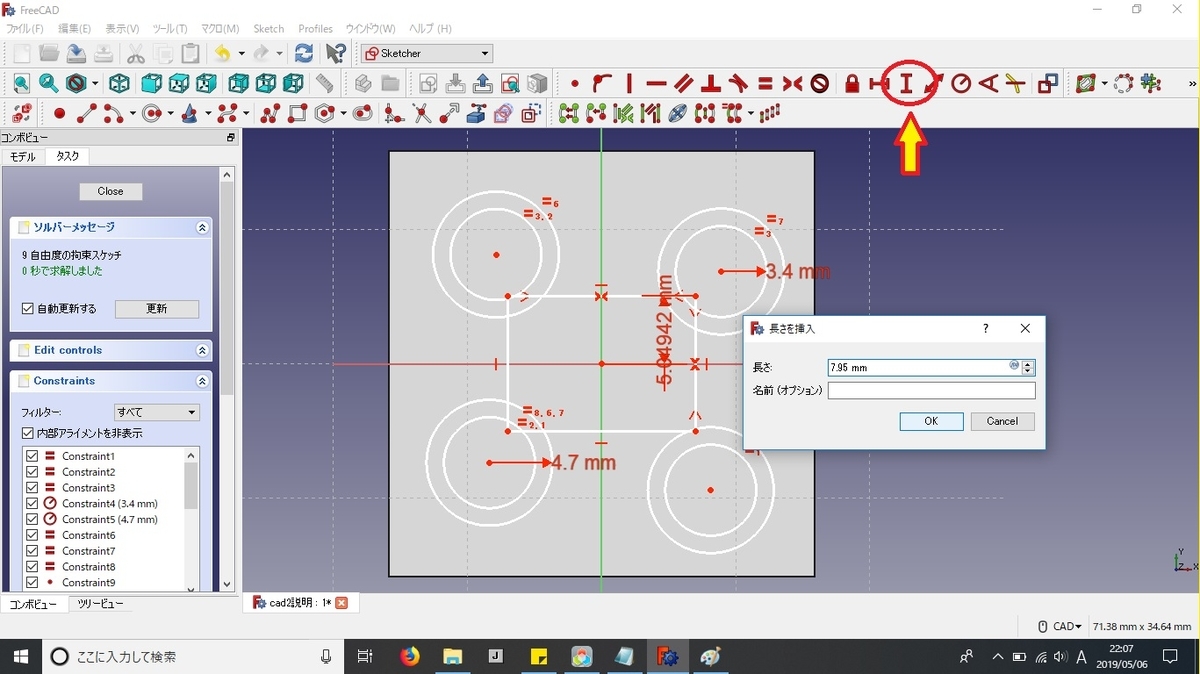
正方形の4つの辺を選び
『補助線』をクリックします。
線が青になります。
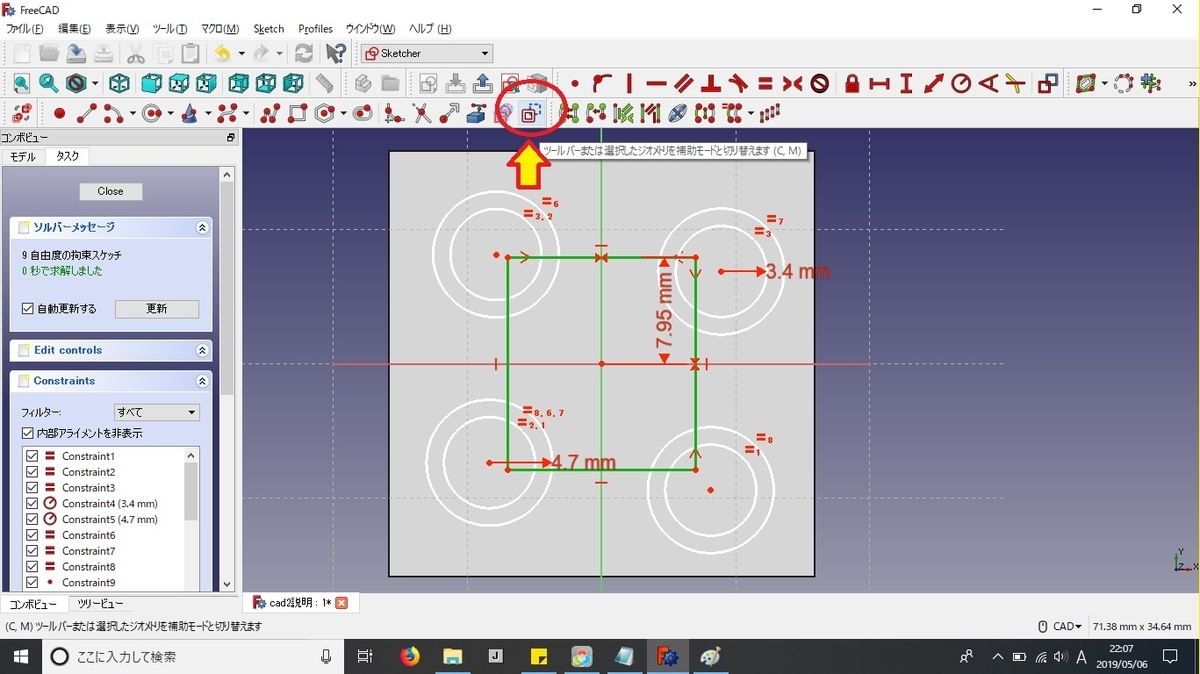
赤丸の『一致拘束』を選んで
正方形の頂点と円の中心を
選び位置を拘束します。
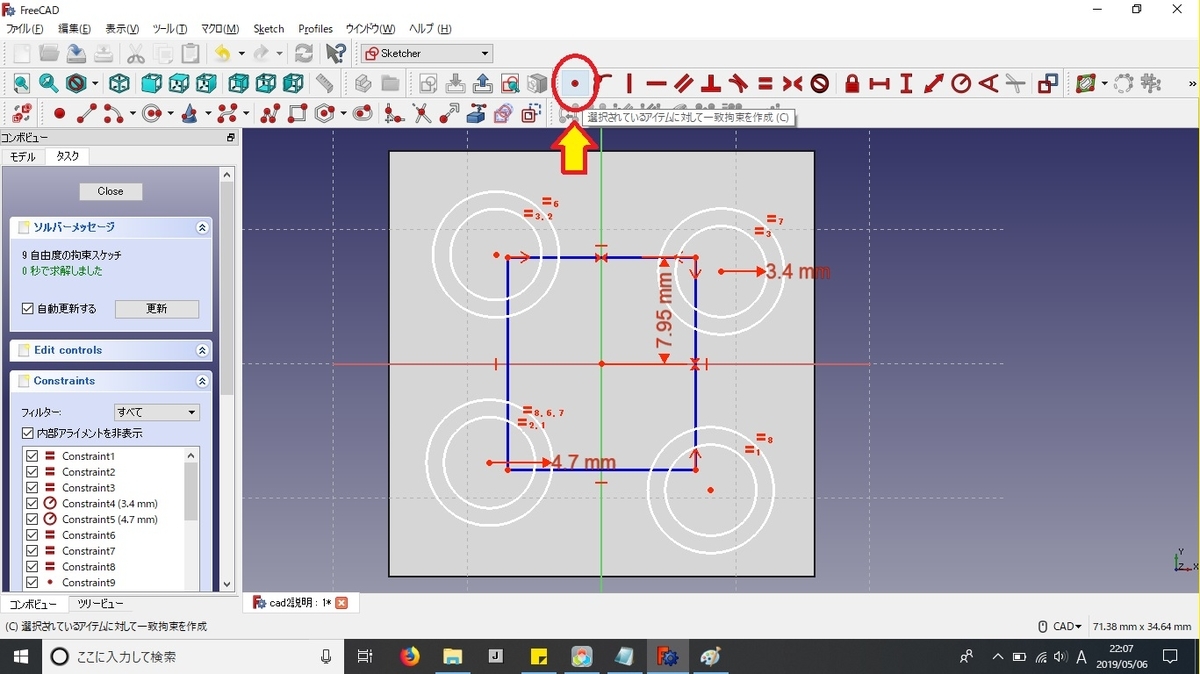
赤丸の『close』を押します。
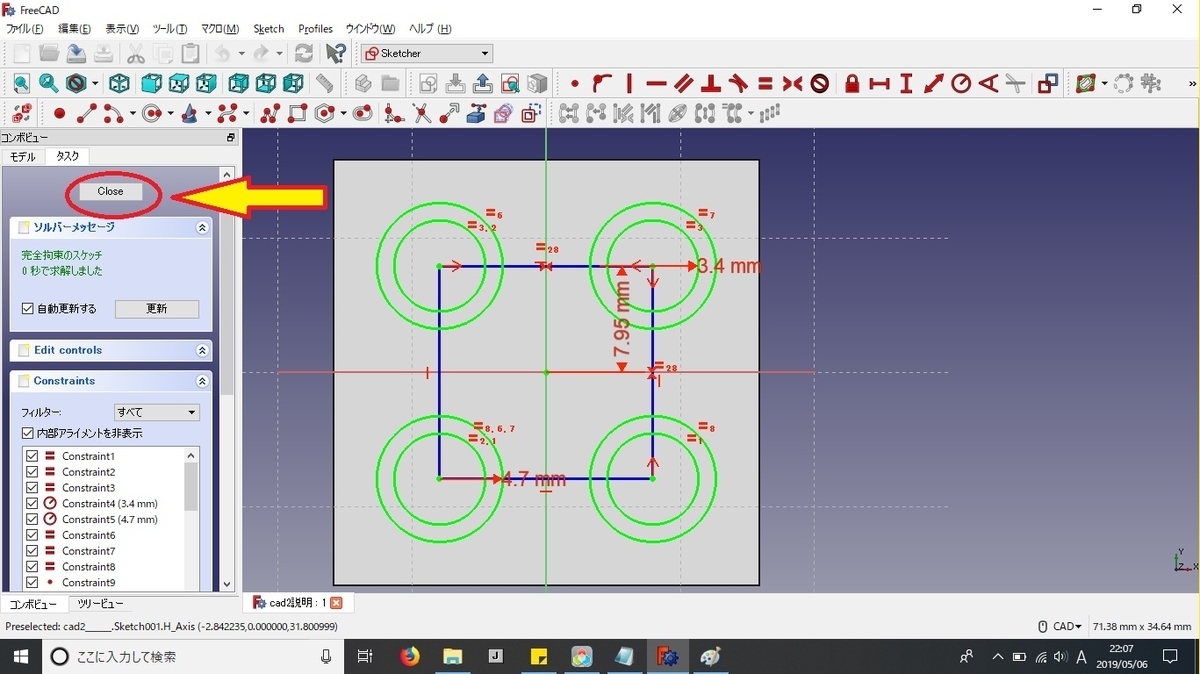
赤丸の『押し出し』を押して
数値を6mmと入力します。

3、同様に右面、左面に突起を作る。
他に突起を作りたい面があれば
同様にします。
※『新規スケッチを作成』の2つ右にある
『スケッチを面上にマッピング』を使えば
コピーできると思うのですが
まだやり方がわかりません。

後編はこちら